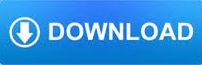
- How to add a user account using the command prompt how to#
- How to add a user account using the command prompt upgrade#
- How to add a user account using the command prompt full#
- How to add a user account using the command prompt windows 10#
That’s it! While it’s a simple process, changing a user account to administrator on a shared computer might not be a good idea. Then, type the following command into Windows PowerShell, and then hit Enter: Add-LocalGroupMember -Group "Administrators" -Member "username" When you run this command, it looks like this:Ĭhange a User Account to Administrator Using the PowerShellĪfter clicking the Start button, type “windows powershell” into the Windows Search, and select “Run as Administrator.”Ĭhoose “Yes” when the User Account Control prompt shows up. Replace the text in quotes with the account username on your computer. In the Command Prompt, type the following command, and then press Enter: net localgroup administrators "UserAccountName" /add To open the command prompt, click the Start button, type “cmd” in the Windows Search, and select “Run as Administrator.” Note: You can’t use this method if you’re running the Home edition of Windows.
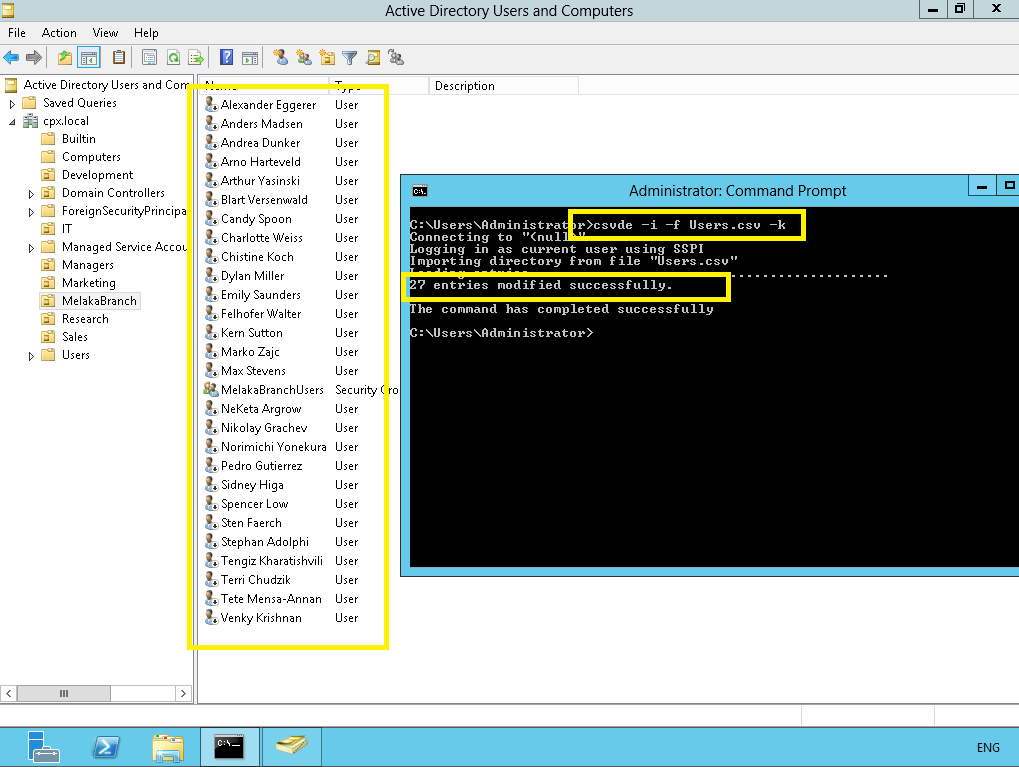
This method is more complex but achieves the same result.
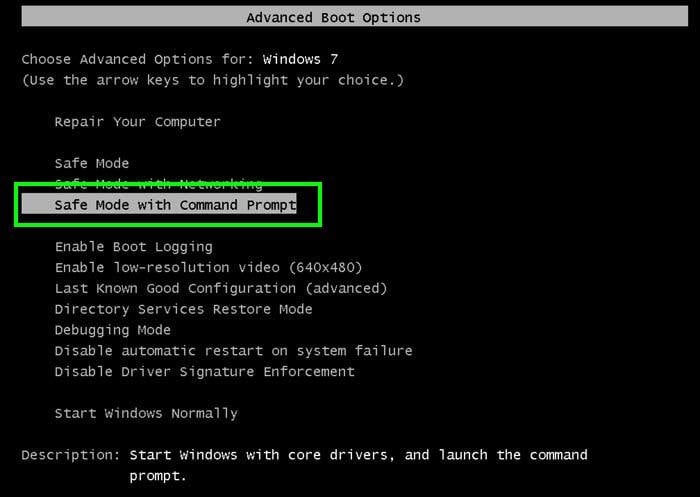
You can also use the Computer Management app.
How to add a user account using the command prompt windows 10#
RELATED: All the Features That Require a Microsoft Account in Windows 10 Change a User Account to Administrator Using Computer Management From the next window, double-click the user account that you want to change.įinally, select the “Administrator” option and click “Change Account Type” to confirm the change. Select “Yes” from the User Account Control prompt. When the “Control Panel” window opens, select “User Accounts.”
How to add a user account using the command prompt how to#
RELATED: How to Create a New Local User Account in Windows 10 Change a User Account to Administrator Using the Control PanelĬlick the Start button, type “Control Panel” in the Windows Search, and press Enter to launch it.
How to add a user account using the command prompt upgrade#
That will upgrade the Standard User account to Administrator. In Windows 10 Pro or Enterprise, open the Start Menu and search for “Computer Management.Select “Yes” when the User Account Control prompt asks you whether you want to let the “Settings” app make changes.įrom the ”Change Account Type” window, use the dropdown for the “Account Type” to pick “Administrator.” Press the “OK” button when you’re done. RELATED: 10+ Useful System Tools Hidden in Windows (Again, though, if you’re running Windows 10 Enterprise, you’re likely part of an Active Directory Domain and won’t have a use for, or access to, this tool.) Windows 10 Pro and Enterprise users can use the Local Users and Groups section to grant and restrict a user’s access to your device. It’s a quick and powerful way to access a myriad of administrative tools, like Task Scheduler, Performance Monitor, Device Manager, Disk Manager, and more. Windows 10 Pro Users Only: Disable a User Account with the Computer Management Toolįor this method, we’re going to be using the Computer Management Tool. The command will look like this, again replacing with the name of the user account you want to enable: net user /active:yes

If you want to re-enable the account again all you have to do is open another elevated Command Prompt session, but this type “no” instead of “yes” for the active: switch.
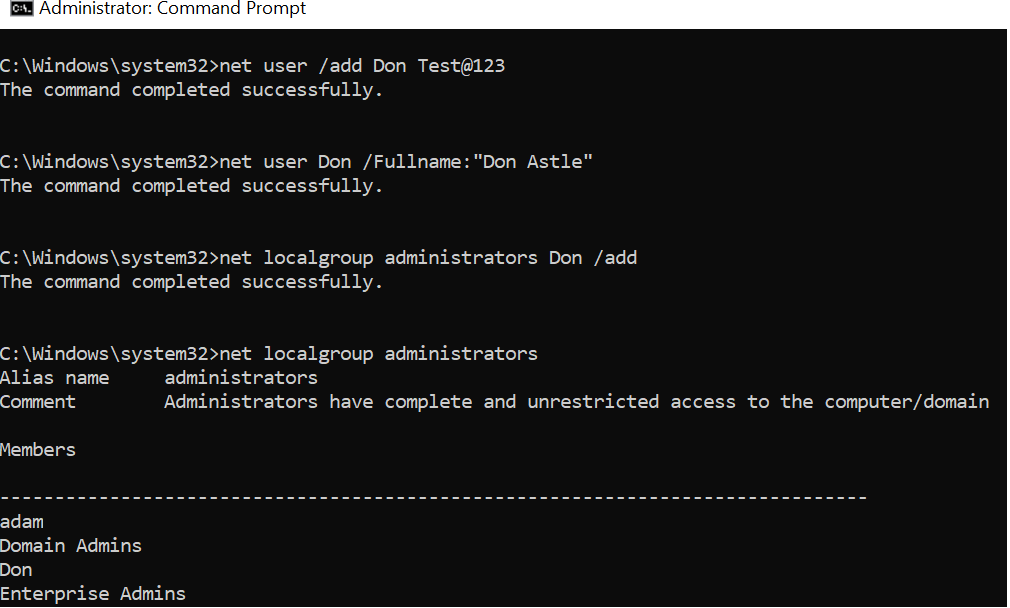
How to add a user account using the command prompt full#
Note: If you don’t know the exact name of the account, type in the command net user to get a full list of all users. The user account will be disabled and will no longer show up as an active account for signing in. You can repeat the same process for any other accounts you want to disable. At the prompt, type (or copy and paste) the following command, where is the name of the user account you want to disable: net user /active:noĪfter the command has completed, you can close Command Prompt.
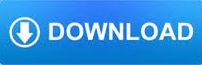

 0 kommentar(er)
0 kommentar(er)
